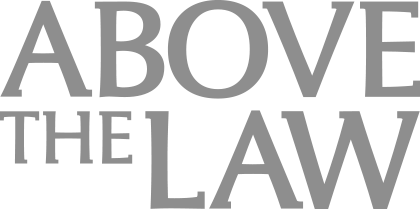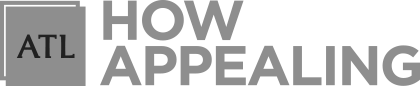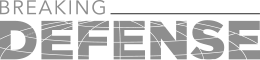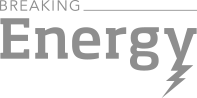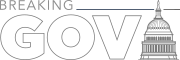In Search Of Client Portals: Office 365
Can Microsoft Office 365 be used as a practice management tool?
One of the most time consuming tasks in practice management is communicating with clients and keeping them abreast of updates to their cases and calendars. After reviewing MyCase and seeing the San Diego, California-based company’s easy mechanism to establish a secure communication portal with a client, I embarked on a mission to see how well the task can be accomplished by other software as a service. This week I start with Office 365.
Office 365 is not a practice management system but that does not stop solo practitioners and small firms from using it to share documents and calendars with clients. You can easily set up a group in O365 mail to share documents, calendars and listserv messaging—a message to the group is sent to all members. But members of the group must be in your organization, which will cost you an O365 license. That won’t do. My license count would expand exponentially at a cost I would not charge back to the client.
Although it’s easy to send users a guest link to anonymously share an individual document, or share individual documents with users with a Microsoft account (i.e., an O365 work or school account or a @live, @hotmail or @Outlook.com account), I wanted to provide clients a portal experience like the MyCase Portal. I turned my attention to the external sharing features of SharePoint Online to share a calendar, documents, tasks and notebooks with people outside my firm who do not have licenses for my O365 subscription.

The Business Case For AI At Your Law Firm

Like document sharing, you can share an entire site in you O365 account by inviting external users to sign in using a Microsoft account. Although I was looking for more widespread support, such as “anyone” I choose, I forged ahead.
External users are people outside your firm who can access your SharePoint sites and documents but have no license for your Microsoft Office 365 or SharePoint Online. External users are not employees, contractors, agents or affiliates. Clients are OK.
External sharing is turned on by default for your entire SharePoint Online environment and the site collections in it. You may want to globally turn off the feature until you get a good grasp of sharing sites with clients.
I created a SharePoint site called FortyNiner, navigated to the site and clicked Share. A dialog box opened to input my client’s email address and send out a sharing invitation. I opted to give the client view-only permission to the site. Other options were owner and editor. I reserved the editor role for inside counsel sites. See Figure 1.
Sponsored

Navigating Financial Success by Avoiding Common Pitfalls and Maximizing Firm Performance

Legal AI: 3 Steps Law Firms Should Take Now

The Business Case For AI At Your Law Firm


Early Adopters Of Legal AI Gaining Competitive Edge In Marketplace
Figure 1. Microsoft Office 365 SharePoint site shared with an external user or client with support for a shared calendar, notebook, tasks, documents and discussion list. Click image to enlarge.
When I upload documents or create documents, tasks and notebook and calendar entries in the site, they are automatically shared with the client sharing the site. If the client has the “edit” function to the site, he or she can add to the discussion list, upload documents and create site content to share with me. SharePoint Online supports document versioning but if I want to share a file from my One Drive for Business, I share it via a document link not through the SharePoint site.
Unlike MyCase portal, the client sharing the site is not apprised of new site content to review. Notify the client in a separate email to new site content. MyCase Portal automatically notifies clients to new portal content.
Although sharing content with clients via SharePoint sites in O365 would provide secure content sharing, the burden of notifying clients of new site content can defeat a purpose to reduce the administrative burdens of communication. I am also not keen on requiring clients to have a Microsoft account to view their site and the inability to directly share a file in One Drive for Business with the site. My search will continue next week.
Sponsored

Is The Future Of Law Distributed? Lessons From The Tech Adoption Curve

Early Adopters Of Legal AI Gaining Competitive Edge In Marketplace
NEW OFFICE 365 ADMIN PORTAL
For those of you who find the O365 administrative portal difficult to navigate (who doesn’t?) a new user interface under development is much easier to navigate.
The new interface will have a pull-down, topical navigation menu that displays in the left window pane to navigate to all points of the Admin Center. See Figure 2.
Figure 2. Forthcoming Office 365 Admin Center interface. Click to enlarge.
Common user tasks, such as add, remove users and reset passwords are in the immediate foreground. When users tap a task, they enter a full management interface to complete the task at hand and view other related tasks. The main window remains in view to make it easy to return without using the O365 ribbon.
Subscription information and system status are at the top of the UI followed by “What’s New” and a new message center. As the Admin Center gets closer to release, the UI will have other widget resources to design a customized landing page. All tasks will remain available from the left navigation pane.
Attorney Sean Doherty has been following enterprise and legal technology for more than 15 years as a former senior technology editor for UBM Tech (formerly CMP Media) and former technology editor for Law.com and ALM Media. Sean analyzes and reviews technology products and services for lawyers, law firms, and corporate legal departments. Contact him via email at sean@laroque-doherty.net and follow him on Twitter: @SeanD0herty.