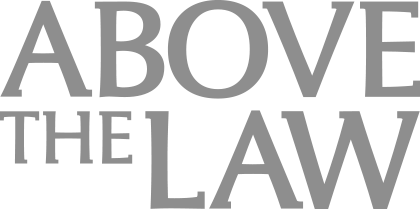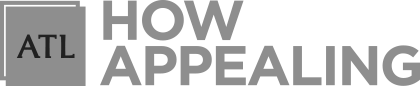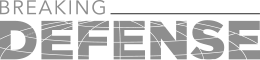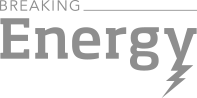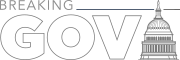Zoom Videoconferencing Tips And Tricks
Time to kick it up a notch!

(Image via Getty)
If you’re a lawyer practicing in a state that has instituted a “shelter in place” mandate, your comfortable daily routine has most likely been rudely disrupted. Those of you who are introverts are probably thrilled with this sudden turn of events, but if you’re an extrovert, well, my thoughts go out to you.
Regardless of your personality type, due to the pervasiveness and contagiousness of COVID-19 you’ve no doubt developed an unexpected and resounding sense of empathy for Howie Mandel, which by chance coincided with a sudden onset of mysophobia. As a result, you may have found yourself seeking to avoid face-to-face contact with your germ-ridden fellow humans by reluctantly resorting to videoconferencing via Zoom, a platform that is suddenly all the rage in today’s pandemic-ridden world.

Navigating Financial Success by Avoiding Common Pitfalls and Maximizing Firm Performance
It wasn’t always this way. Like most lawyers, prior to March 1, you most likely associated the word “zoom” with a strange little kid in a commercial who was obsessed with Mazdas, of all things. But now you’re a videoconferencing fool.
Despite having no idea what you’re doing, you’re giving it the old college try and are bumbling along. Hopefully you’ve managed to avoid using the facilities while your webcam was on and have likewise taken Bob Ambrogi’s Zoom etiquette tips to heart.
If so, then you’re well on your way to Zooming like a pro. But to truly advance to videoconferencing mastery, you need take it to the next level.
Ready to kick it up a notch? If so, here are a few of my favorite Zoom tips and tricks.
Sponsored

Legal AI: 3 Steps Law Firms Should Take Now

Is The Future Of Law Distributed? Lessons From The Tech Adoption Curve

Navigating Financial Success by Avoiding Common Pitfalls and Maximizing Firm Performance

Is The Future Of Law Distributed? Lessons From The Tech Adoption Curve
Bling Up Your Background
Haven’t you always wanted to be one of the cool kids? Well with a blinged-up Zoom background, that wish can become reality. With this setting, you can change your background to display any image you choose, whether it’s the bridge of the Enterprise, the Simpsons’ living room, the rolling waves on a beach, or a beautiful city skyline.
Changing your background is easy. First you’ll need to download images to your computer. You can search Google for desktop wallpaper or Zoom background images and then save your chosen pictures to your computer. You can also search for video background images as well.
Then, once a meeting has started, click on the up arrow located next to “Stop Video” in the left corner of the tool bar at the bottom of the screen. Then click on “Choose Virtual Background” from the pop-up menu. Lastly, click on the plus sign (+) located in the middle of the “Settings” screen on the right side and upload your chosen images from your computer. Choose the image you’d like as your background and voilá! You’re officially the coolest kid on the block!
Be Your Best Self
Sponsored

The Business Case For AI At Your Law Firm


Early Adopters Of Legal AI Gaining Competitive Edge In Marketplace
If you’re like most people, you’re not exactly dressed for the office when working from home. That’s where Zoom’s fabulous “Touch Up My Appearance” setting comes in. It provides a soft focus à la Cybill Shepherd on Moonlighting.
To activate this feature, once a meeting has started, click on that same up arrow located next to “Stop Video” (as mentioned above) and choose “Video Settings” from the menu. Then check the “Touch Up My Appearance” option located under the “My Video” section. That’s all there is to it! Now your best self will be on display for all to see.
Unmute With Ease
First and foremost, always mute yourself if you’re not talking. It’s just basic videoconferencing etiquette. Then, once you’ve done so, you can always unmute yourself by clicking on the mute button.
But if you’d like to make a quick comment or someone asks you to briefly provide input, another option available is that you can simply hold the space bar down to unmute yourself while you speak and then release the space bar when you’re done. After releasing it, you’ll be muted once again.
Abandon Snark, All Ye Who Enter Here
If your Zoom meeting host has enabled private chats, you may want to treat the private chat just as you would emails or text messages. In other words, as the saying goes, dance like no one’s watching, but Zoom chat in private as if it will someday be read in a deposition.
This is because you often have the ability choose to save chats that occurred during a meeting to your computer’s local drive. When you do this, all public chats and any of your private chats are saved in a chat log. The same goes for anyone else who chooses to save the chat: they can save public chats and private chats they were involved in. This means that private chats don’t necessarily disappear once a meeting is over, since whomever you were chatting with could save the private chat and later share it with others. So to be on the safe side, ensure that your private chats are snark-free.
Be A Control Freak
Last, but not least, familiarize yourself with the settings that allow you to control meetings and participants. By doing so, you’ll save yourself a lot of hassles down the road.
When scheduling a meeting, you can choose whether to require a password for the meeting and also restrict access to only users who have signed in. Under “advanced settings” you can choose to “mute participants on entry,” which can sometimes come in handy depending on the personalities of those attending.
You can also manage participants during the meeting. To do this, click on “Manage Participants” in the middle of the toolbar on the bottom of the screen. This will open up a sidebar on the right where you have the option to choose to mute all participants. Then under “More” you can choose to lock the meeting to prevent new participants from joining, and can also choose whether to allow participants to unmute themselves or rename themselves.
Those are just a few ways to up your Zoom game in the days to come. Just think, a few weeks ago you’d have scoffed at the idea of a video conference, and here you are, nearly a Zoom master. The times they sure are a-changin’.
Nicole Black is a Rochester, New York attorney and Director of Business and Community Relations at MyCase, web-based law practice management software. She’s been blogging since 2005, has written a weekly column for the Daily Record since 2007, is the author of Cloud Computing for Lawyers, co-authors Social Media for Lawyers: the Next Frontier, and co-authors Criminal Law in New York. She’s easily distracted by the potential of bright and shiny tech gadgets, along with good food and wine. You can follow her on Twitter at @nikiblack and she can be reached at niki.black@mycase.com.