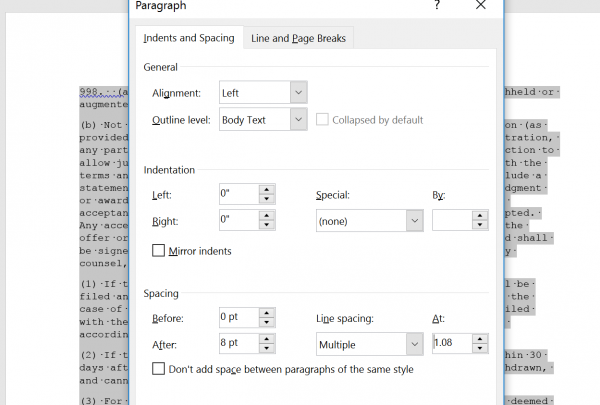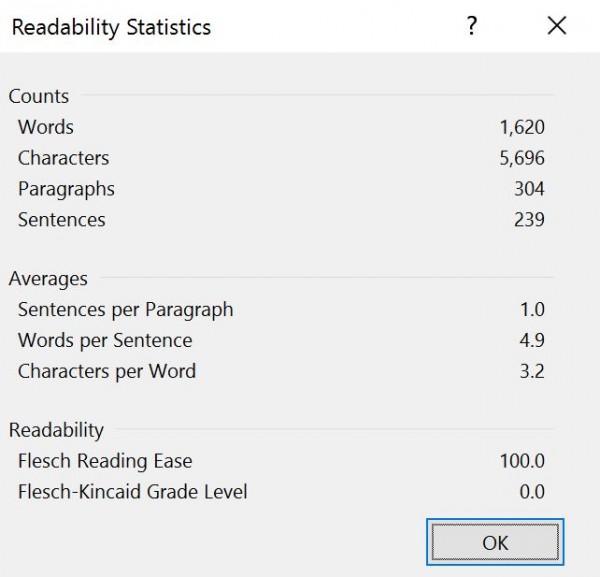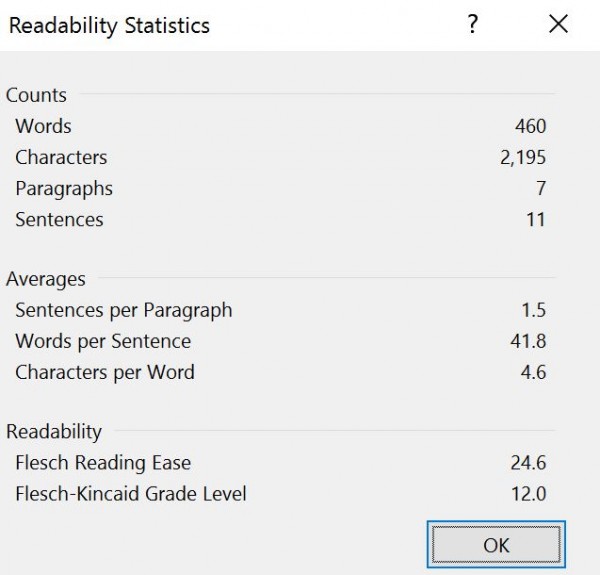Every so often, I like to take a break from reporting on legal technology trends and news and offer some helpful hints on how to better use the tools that we use every day. Today, I am going to talk about Microsoft Word and the pesky, everyday tasks that we have to do in Word.
Every so often, I like to take a break from reporting on legal technology trends and news and offer some helpful hints on how to better use the tools that we use every day. Today, I am going to talk about Microsoft Word and the pesky, everyday tasks that we have to do in Word.
Plagiarize With Ease
Copying and pasting from the internet can be a problem. For example, take this excerpt from the old California statutes page. When I copy and paste it into Word, it looks like this (I’ve turned on Show Formatting Marks):

How 8am LawPay Takes The Sting Out Of Legal Billing
Getting paid can be an arduous task. You should make it as easy on yourself and your clients as possible.
It has paragraph marks at the end of each line. You can fix that by going through and putting your cursor at the end of each line and pressing delete, or you can use the Replace feature. You probably use the Replace feature to find and replace words, but you can use it to find and replace grammar as well. Highlight the paragraph (and just that paragraph) and open up the Replace window. Press the More >> button and go down to Special and select Paragraph Mark.
Replace it with a space by going to the Replace with field and type a space. That replaces all of your paragraph marks with a space.

Why Law Firms Are Moving Beyond The Billable Hour
Explore 5 expert-backed reasons law firms are rethinking the billable hour and how legal billing software is leading the way.
Be careful when it asks if you want to check the rest of the document. That will turn your whole brief into one big paragraph because it will delete all of your paragraph breaks in your whole document.
This is extremely helpful when multiple people are working on a draft. With multiple people editing different parts of a document, there’s bound to be some idiot who uses two periods after a sentence. The result is most of the document will be properly formatted, but random parts of it will have two spaces after a period. It’s usually not immediately apparent when editing it on the screen, but it stands out more in printed form. Select the body of your document and go to Replace. Under Find What, type two spaces. Under Replace With, type a single space.
Line Spacing
Microsoft Word is not made just for lawyers. It’s made to type letters and résumés and flyers. As such, the line spacing has a default setting to improve readability of those things. That does not always comply with the rules of court though. Line spacing is more than the gap between lines. There’s also random spacing between paragraphs. Here’s how to clear those out. Click on the Line and Paragraph Spacing button. It has the arrow pointing up and down and is right next to the paint bucket button on the Home tab.
From there, you’ll see that the default spacing settings are: Before 0pt, After 8pt, line spacing is at 1.08, and it adds an extra space between paragraphs.
The Before and After settings have to do with automatic gaps between paragraphs before and after each paragraph. For most pleadings, you’ll want to change those settings to both 0pt, change the Line Spacing to Exactly 24, and check that box that says “Don’t add space between paragraphs of the same style.” That will avoid random additional spaces between paragraphs, which may look pretty in a letter, but not so much in a pleading. You can always manually add extra spaces between paragraphs or sections. This just makes it so that it doesn’t do so automatically after each paragraph.
Here’s a video I made on how to construct a pleading from scratch, including how to set the line spacing settings so that the text lines up with the numbers on the side. Although you will probably never have to make a pleading from scratch, knowing how to do so can help you troubleshoot when something’s not working.
Enhance Readability
As fellow columnist Mark Herrmann pointed out a few years ago, Word has a really important feature that is turned off by default. It’s called the Readability Statistics. You can turn it on under Options/Proofing. It tells you how complicated your writing is. Just so we’re on the same page, complicated is bad. You do not want complicated. You want clear and concise.
In his excellent book, Lead with a Story (affiliate link), author Paul Smith discusses the importance of Word’s readability statistics to being a good communicator. The two numbers to pay attention to are the reading ease score and the grade level. Reading ease is on a 100 point scale where 100 is easy to read and 0 is impossible. He says the Wall Street Journal and New York Times are between an 8 and a 10 on the grade level, Tom Clancy and John Grisham are around a 7 or 8, and most business communications between a 12 and 15. I analyzed some of my motions and I am around a 12. It gets lower when I analyze paragraphs that don’t have citations in them, which apparently makes writing seem more complex. This article is a 7.9. For comparison, I found an excerpt from a Tom Clancy book, an excerpt from a John Grisham book, the text of The Cat in the Hat, and the text of California Code of Civil Procedure 998. Here are the scores:
The problem is that lawyers think that they have to write their briefs in serious business, adult language, like how statutes are written. Not true. You can be taken seriously by writing like a regular person. Look at those readability scores for the statute – a 24.6 out of 100 readability. No wonder we have an entire branch of government tasked with determining what statutes mean. And look at the sentence length of the books versus the statute. Your sentences should not read like they were directed by Peter Jackson.
Remember to mind your “c” words in your writing: keep it clean, clear, and concise.
Jeff Bennion is Of Counsel at Estey & Bomberger LLP, a plaintiffs’ law firm specializing in mass torts and catastrophic injuries. He serves as a member of the Board of Directors of San Diego’s plaintiffs’ trial lawyers association, Consumer Attorneys of San Diego. He is also the Education Chair and Executive Committee member of the State Bar of California’s Law Practice Management and Technology section. He is a member of the Advisory Council and instructor at UCSD’s Litigation Technology Management program. His opinions are his own. Follow him on Twitter here or on Facebook here, or contact him by email at [email protected].