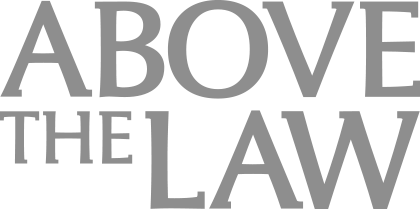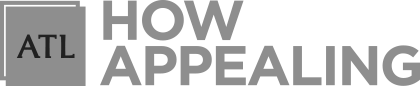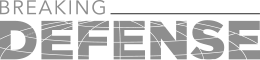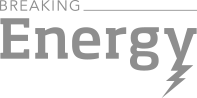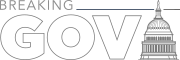When The Cloud Deletes Your Files: On-Site Storage Solutions
What are the best non-cloud storage solutions out there?
Last Friday, I was in my office when I noticed that my Dropbox tray icon said that I had 2,000 files left to sync. I thought that was weird because I didn’t remember adding thousands of files.
But, since I’ve never had any problems in the past with Dropbox, I didn’t think much of it… until later that evening, when I received the following email from Dropbox:

Happy Lawyers, Better Results The Key To Thriving In Tough Times
When I clicked on the link to see what was deleted, I got this notice:
In my case, “some” meant over 5,000 of my files were deleted and only about 3,000 of them were restored completely. Luckily, I only use Dropbox for temporary storage of files I’m sharing with others, so it was more of a severe annoyance (although I should note that Dropbox is giving me a free year of Dropbox Pro because of this incident).
Sponsored
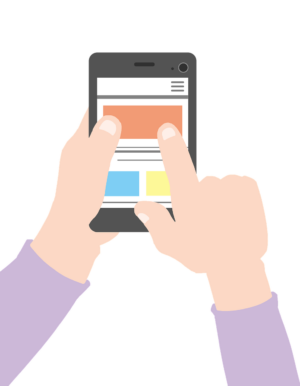
How The New Lexis+ AI App Empowers Lawyers On The Go

Law Firm Business Development Is More Than Relationship Building

Happy Lawyers, Better Results The Key To Thriving In Tough Times

AI Presents Both Opportunities And Risks For Lawyers. Are You Prepared?
As I have stated before, if your data is stored somewhere where it can be accessed, it will never be 100% safe from theft or accidental destruction. If you remember, last week, Staci wrote about the law firm that was vandalized and had their computers, Halloween candy, and law firm Bible stolen. They didn’t lose any client data because their client files all were stored on off-site servers. Storing data off site can save you just like it can cause you problems. The important thing is to know the pros and cons and evaluate your options.
Since I have discussed the latest cloud storage technology, I figured I’d round it out with some of the best non-cloud storage solutions. I’m not going to discuss large corporate data solutions, but instead focus on solutions for law firms that don’t have large IT departments.
Large Office Solutions: Demystifying What Servers Actually Do
Cloud storage is not the only way to access your files remotely from computers and mobile devices. In fact, “cloud” generally just means servers in other people’s facilities. Your Dropbox files are on someone’s server somewhere. You can buy your own server and set it up in your office. Servers typically have multiple hard drives that mirror each other. So, if a hard drive dies in your server, you just open the door and swap it out. A server is basically a computer with multiple hard drives that runs an operating system that allows for advanced user and data management. You can create new users and choose what files they have access to. You can run programs off your server if you want central access to the programs instead of running them on each individual computer. You can also configure remote file access.
Sponsored

AI Presents Both Opportunities And Risks For Lawyers. Are You Prepared?

Curbing Client And Talent Loss With Productivity Tech
The Western Digital Technologies servers integrate with Office 365 to create a “hybrid” cloud where your data is accessible online as well through Office 365.
Small Office Solutions: Network-Attached Storage (NAS)
A NAS drive is basically a hard drive that you connect to the internet. You usually go in through a web interface and configure users and remote access permissions. Since it does not have an operating system, you cannot install programs on a NAS drive.
NAS drives are a simple solution to remote storage. As long as it’s powered and connected to the internet, you should have remote access. You can get a couple terabytes of storage for a couple hundred dollars depending on the size. You can also get NAS drives with dual hard drives that mirror each other like servers. That way, when one dies, you don’t lose all of your data.
Some of the web interfaces can be tricky to navigate. I bought a Seagate NAS and spent about five hours trying to get the remote access to work. I finally got it able to work, but only if I removed all password protection.
Portable Solutions: Wi-Fi Broadcasts from Your Portable Drive
One of my favorite advancements in office technology is the wireless hard drive. Wireless hard drives charge via usb and broadcast a Wi-Fi signal. Once connected to that Wi-Fi signal, you can wirelessly access the hard drive. If you operate a small office with a couple of employees and want to create an area to store shared files, you can put it on a wireless drive. If you are on a plane and are using a mediocre device that did not anticipate users who might want to expand their storage options, you can use a wireless hard drive.
Some companies are making wireless flash drives as well. I have a wireless flash drive that I use primarily for court. It’s helpful if I want to create a small network for me and my trial team. I can activate it at counsel table and a paralegal can come into the courtroom, sit in the back, log in to the network and upload a revised timeline to my computer.
Reminder:
If you are going to store all of your client files in drives in your office, invest in some kind of a security lock. Most of the devices have a metal frame with a hole for adding a lock. Portable hard drives should be encrypted in case they do get stolen.
Create backups of your files. If there is a disaster like flooding or a fire, you don’t lose everything. If your entire client library exists in only one location, you are putting all of your eggs in one basket.
Jeff Bennion is a solo practitioner from San Diego. When not handling his own cases, he’s consulting lawyers on how to use technology to not be boring in trial or managing e-discovery projects in mass torts/complex litigation cases. If you want to be disappointed in a lack of posts, you can follow him on Twitter or on Facebook. If you have any ideas of things you want him to cover, email Jeff at [email protected].