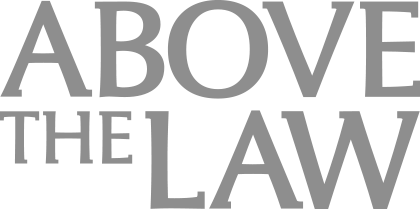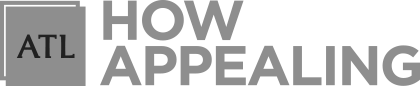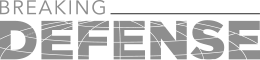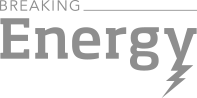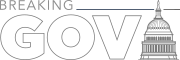Where Are They Now? Updates To Cloud Platforms
Cloud products are getting better and safer every year, as tech columnist Jeff Bennion explains.
 A few years ago, I wrote about the updates that cloud platforms had gone through recently to become more attractive to professionals who use the cloud. Here is an update on where these platforms are now and some updated features that might be of benefit to lawyers.
A few years ago, I wrote about the updates that cloud platforms had gone through recently to become more attractive to professionals who use the cloud. Here is an update on where these platforms are now and some updated features that might be of benefit to lawyers.
Google Drive
Google Drive has added several new features, including the ability to preserve your data when you get an ediscovery hold (lawyers don’t usually get ediscovery holds for their own files, but it’s important to know about this if your clients get an ediscovery hold and they are using Google Docs), and built-in voice typing into documents. The problem is that most of the features require you to use the proprietary Google products like Google Docs and Google Chrome. For example, here’s step two from Google’s help site on voice typing: “Open a document in Google Docs with a Chrome browser.”

Is The Future Of Law Distributed? Lessons From The Tech Adoption Curve
While many lawyers use Chrome, it’s not very practical to use Google Docs. While it might be possible to edit a note or even a letter in Google’s online-only document editor, what are you going to do when you need to do a table of contents or a table of authorities or format a pleading? For me, sacrificing features I would get in Word to use some new features like voice typing in a dumbed-down editor is just not worth it.
Microsoft OneDrive
Last time, I described OneDrive as quirky, but powerful. I stand by that today. OneDrive does not work the way other cloud services work. It comes bundled with Office 365, so a lot of you probably already have it. Let me explain how it works. OneDrive has actually three separate hats – SharePoint (for sharing and collaborating with shared folders), OneDrive for Business (your personal business files that others in your team do not see), and OneDrive personal (for personal files and photos). These are three separate files that run on your computer. Say, for example, I have a folder I want to share with someone else in my office and we are both using OneDrive for Business. I can share a folder with that person, but that folder is not added to their OneDrive for Business. They just have access to view its contents when they go to the online portal, but only their own files sync to their computer.
Let’s say I am at a site inspection and I take a picture with my cellphone and it uploads directly to OneDrive personal and I want to move that picture to the folder I have set up in OneDrive for Business with the rest of my client folders. I would need to move it out of OneDrive personal and upload it to OneDrive for Business.
Sponsored

The Business Case For AI At Your Law Firm


Early Adopters Of Legal AI Gaining Competitive Edge In Marketplace

Navigating Financial Success by Avoiding Common Pitfalls and Maximizing Firm Performance

Early Adopters Of Legal AI Gaining Competitive Edge In Marketplace
Files and folders that I have in my OneDrive for Business are not visible to other members of my team unless I share them.
SharePoint is the syncing tool that lets you sync team folders. So, say the whole office is working on a client matter and we have that folder syncing to our computers. Any change I make gets synced to the cloud and the computers of my other team members, just like you see with Dropbox and other cloud platforms. The problem is that if you want to use SharePoint, you cannot selectively sync folders. It’s either all or nothing. You can get around this by creating multiple “libraries” in SharePoint. Libraries are collections of documents and folders. So, I can have a pleadings library, a discovery library, and a “video files received from client” library, and choose to only sync the first two. The problem is that this is extremely clunky.
OneDrive does have some great features, though. Since it’s a Microsoft product, it plays well with Word and Outlook. There is a button in Outlook to save all email attachments to OneDrive.

Likewise, I can attach a file from the cloud easily. You can also save directly to the OneDrive cloud from Word or open files from the cloud in Word, regardless of whether they are synced to your computer.
Sponsored

Is The Future Of Law Distributed? Lessons From The Tech Adoption Curve

Legal AI: 3 Steps Law Firms Should Take Now
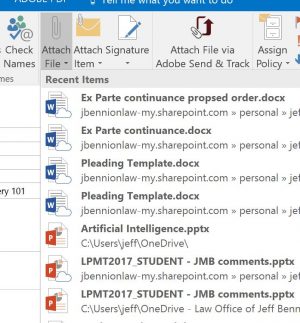
Files with a cloud symbol are form the cloud. Files with no cloud symbol are from my computer.
OneDrive also recently got a Windows 10 app that lets you browse all of your offline files in OneDrive for Business and OneDrive Personal accounts.
Dropbox
Dropbox is a safe tool for lawyers to use if you use the Business or the Pro accounts. That is because of the enhanced security features that those accounts have, such as admin enterprise controls, password-protecting share links, and link expiration.
Dropbox has been working on a project called Paper, which is a collaborative note-taking application like Evernote and OneNote. So, it’s a shared virtual whiteboard to jot down notes and sketches.
Dropbox also recently released a tool for the business customers only called smart sync. It lets you see all of your files on your computer as if they were synced, but only sync the ones you want. So, I can browse my Dropbox folder on my computer and see all of the files I have synced and the ones that are not synced as well. This is a huge advantage to be able to see all of your case files, but not have them all take up space on your hard drive.
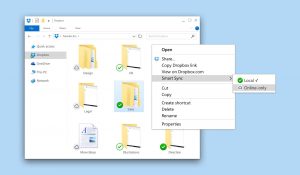
https://blogs.dropbox.com/business/2017/01/introducing-smart-sync-and-new-collaboration-tools/
These Products Continue to Evolve
The exciting thing is that these products are all getting better and safer every year. If you haven’t used cloud storage in a while, check out the new updates and see if they can be useful in your practice.
Earlier: Begun The Cloud War Has: Cloud Storage Competition Gets Serious
Jeff Bennion is a solo practitioner at the Law Office of Jeff Bennion. He serves as a member of the Board of Directors of San Diego’s plaintiffs’ trial lawyers association, Consumer Attorneys of San Diego. He is also the Education Chair and Executive Committee member of the State Bar of California’s Law Practice Management and Technology section. He is a member of the Advisory Council and instructor at UCSD’s Litigation Technology Management program. His opinions are his own. Follow him on Twitter here or on Facebook here, or contact him by email at jeff@trial.technology.